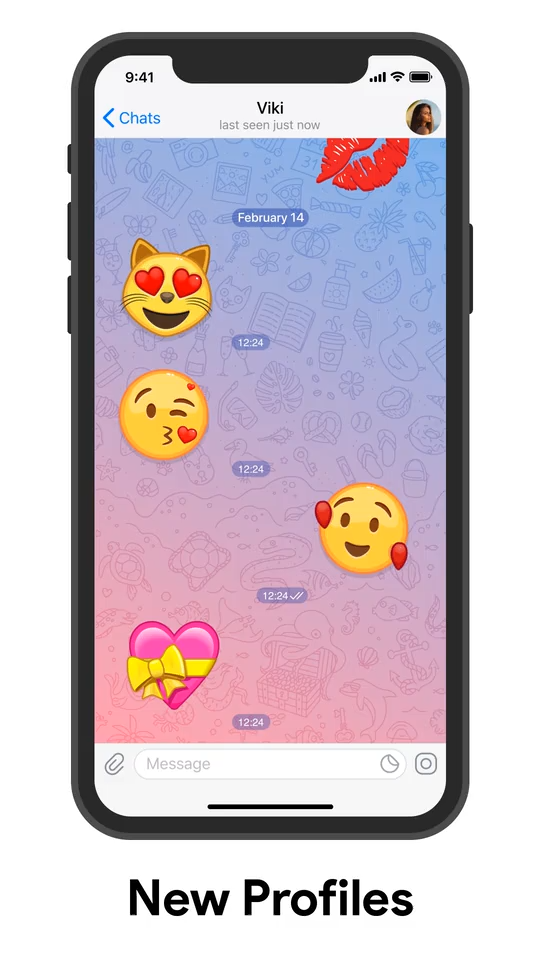
Windows系统电报下载文件夹位置
在Windows系统中,电报应用的文件下载位置通常默认设置在用户的“下载”文件夹中。通过调整电报设置,用户也可以更改默认的下载路径,以便更好地管理下载的文件。
如何找到电报的下载文件
要找到电报在Windows系统中的下载文件夹,您可以通过以下几种方法进行操作:
- 文件管理器中查找:
默认情况下,电报的下载文件会保存在“C:\Users\用户名\Downloads”路径中。您可以打开Windows文件资源管理器,点击左侧的“下载”选项,查看已下载的文件。 - 电报设置中查看:
您也可以直接在电报应用中查找下载路径。打开电报,点击右上角的菜单图标,进入“设置”页面,然后选择“高级”选项。在“下载路径”下,您可以看到当前文件保存的位置。
如何更改Windows系统的下载路径
如果想要更改电报文件的默认下载位置,以下是具体的操作步骤:
- 进入电报设置:
打开电报应用,点击右上角的菜单图标(通常为三条横线或齿轮图标),然后选择“设置”。 - 打开“高级”设置:
在“设置”页面中,向下滚动,找到并点击“高级”选项。这个选项通常包含下载文件夹路径的设置。 - 更改下载文件夹:
在“高级”设置中,找到“下载路径”选项,点击右侧的“更改”按钮。随后,您可以在弹出的窗口中选择新的文件夹,设置为下载文件的存储位置。选定后,点击“确定”或“应用”以保存更改。
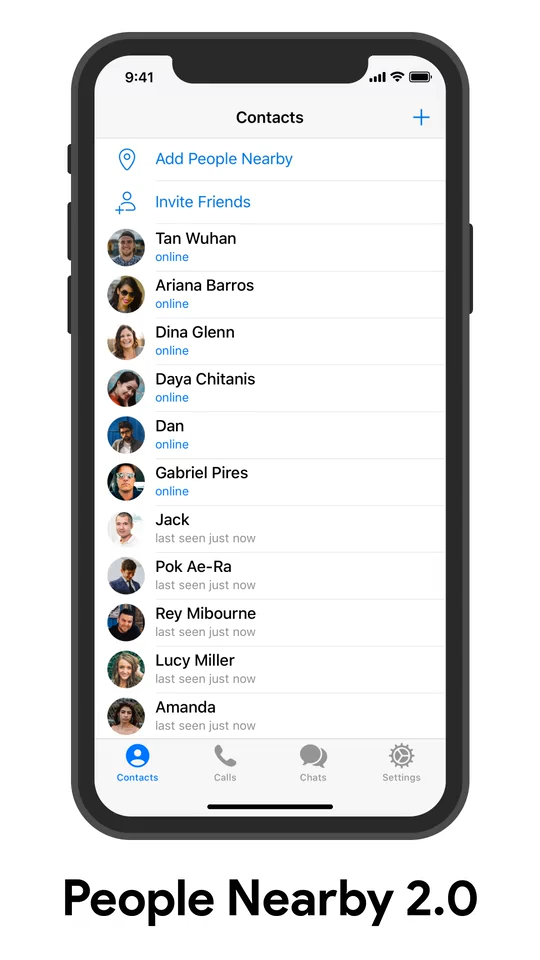
MacOS系统电报文件夹位置
在MacOS系统中,电报应用的文件下载位置通常默认设置在系统的“下载”文件夹中。MacOS系统具有直观的文件管理方式,用户可以轻松地找到和管理电报下载的文件。此外,您还可以根据自己的需求更改下载文件的存储位置,以便更好地组织文件。
MacOS系统默认下载路径
在MacOS中,电报下载的文件通常默认存储在以下路径中:
~/Downloads
这是MacOS系统的默认“下载”文件夹,所有从电报下载的图片、视频和文件都会存储在这里。
要访问该文件夹,您可以打开Finder(访达),然后在左侧边栏中选择“下载”文件夹,或者按下快捷键“Command + Shift + L”直接跳转到“下载”文件夹。在该文件夹中,您可以找到电报下载的所有文件。
如何在MacOS上修改下载文件夹
如果您想要在MacOS系统中更改电报文件的默认下载路径,可以按照以下步骤进行操作:
- 打开电报设置:
首先,启动电报应用。然后点击左上角的“Telegram”菜单,在下拉列表中选择“设置”。 - 进入“高级”设置:
在设置界面中,向下滚动,找到并点击“高级”选项。这一选项通常包括一些文件存储路径的相关设置。 - 修改下载路径:
在“高级”设置中,找到“下载路径”选项。点击该选项右侧的“更改”按钮,系统将弹出文件选择窗口,您可以选择一个新的文件夹作为下载文件的存储位置。选定之后,点击“打开”或“选择”以确认更改。
Linux系统电报下载路径
在Linux系统中,电报的文件下载路径与其他操作系统相似,通常将下载的文件存储在用户的“下载”文件夹中。不过,Linux的文件管理方式相比Windows和MacOS更加灵活,用户可以通过手动修改配置文件或使用命令行工具来调整电报的下载文件路径。
Linux系统电报文件默认存储位置
在大多数Linux发行版中,电报应用的下载文件会默认存储在用户的“下载”文件夹中,具体路径为:
~/Downloads
/Downloads:其中“”代表当前用户的主目录,这个文件夹是Linux系统的默认下载目录。您可以通过文件管理器或终端进入该目录,查看所有下载的文件。- 如何查找下载文件:
打开文件管理器,找到左侧的“下载”文件夹即可查看电报下载的所有内容。或者通过终端直接跳转到下载目录。
如何手动调整Linux下载文件夹
如果您希望更改电报在Linux系统中的下载路径,可以通过以下几种方法进行操作:
- 通过电报应用设置更改:
大多数Linux版的电报应用也提供了图形化界面,您可以直接在应用内进行设置。具体步骤如下:- 打开电报应用,点击左上角的菜单按钮(通常为三条横线)。
- 选择“设置”,进入设置界面。
- 在设置界面中,点击“高级”选项。
- 找到“下载路径”选项,点击旁边的“更改”按钮。
- 选择新的文件夹作为下载位置,然后点击“确定”或“应用”以保存更改。
- 使用符号链接修改下载路径:
如果您熟悉Linux命令行,可以使用符号链接(symlink)的方法,将默认的下载文件夹链接到您想要的目录。操作步骤如下:- 确保电报默认下载文件夹为空,或者备份该文件夹中的内容。
- 使用终端将默认的“Downloads”文件夹链接到新目录。
- 通过手动修改配置文件更改路径:
您还可以通过修改电报的配置文件来手动更改下载路径。通常,电报的配置文件位于~/.config/TelegramDesktop目录下,您可以打开该目录中的配置文件并手动编辑下载路径。
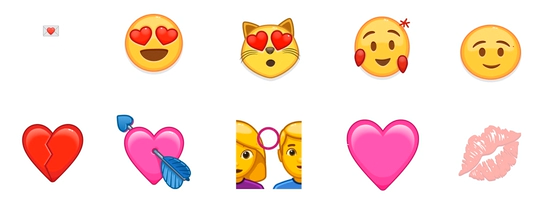
移动端电报下载的文件夹
在移动设备上使用电报时,下载的文件通常存储在设备内部存储的特定文件夹中。无论是在安卓系统还是iOS系统,用户都可以通过不同的方式找到和管理下载的文件。电报应用也提供了部分灵活的文件管理选项,便于用户查看、移动或删除下载的内容。
安卓系统电报下载文件位置
在安卓设备上,电报下载的文件通常存储在一个名为“Telegram”的文件夹中,该文件夹位于设备的内部存储或SD卡中。具体位置如下:
- 文件存储路径:
在大多数安卓设备上,电报下载的文件会存储在内部存储中的“Telegram”文件夹下。这个文件夹可能包含以下子文件夹:- Telegram Documents:存储文档和其他文件类型
- Telegram Images:存储从聊天中下载的图片
- Telegram Video:存储从聊天中下载的视频
- Telegram Audio:存储音频文件
- Telegram Voice:存储语音消息
- 如何查找文件:
您可以使用安卓设备自带的文件管理器,进入“内部存储”或“SD卡”,然后打开“Telegram”文件夹,找到相应类型的文件。
iOS系统如何管理电报下载文件
在iOS设备上,文件管理与安卓有所不同,iOS更加注重应用之间的隔离。下载的文件不会直接存储在设备的文件系统中,而是被保存在应用内部。用户可以通过电报应用或“文件”应用管理和查看下载的内容。
- 文件存储路径:
iOS上的电报文件不会自动存储在全局文件系统中,而是保存在应用的沙盒环境内。用户需要通过电报应用中的“共享”或“保存到文件”选项,将下载的文件手动保存到iCloud Drive或本地“文件”应用中的指定位置。 - 如何管理文件:
在iOS上,用户可以通过以下方式管理下载的文件:- 在电报应用中打开文件:电报中的文件直接保存在聊天中,您可以点击查看或使用“保存”选项将其存储到“文件”应用中。
- 使用“文件”应用:iOS的“文件”应用可以帮助用户管理从电报下载并保存到设备或iCloud Drive的文件,您可以从“文件”应用中随时访问、共享或删除这些文件。
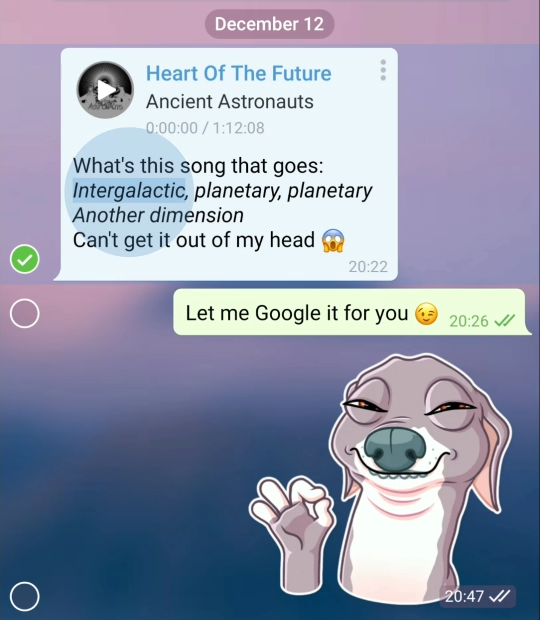
如何更改电报下载文件的存储位置
电报允许用户在各个操作系统中调整下载文件的存储位置。更改下载路径可以帮助您更好地管理文件,避免占用设备的默认存储空间。通过电报的设置选项,用户可以自定义文件的存储位置,尤其适用于需要在不同设备或外部存储上管理文件的情况。
在电报设置中调整下载路径
在电报应用中,您可以通过简单的设置界面来调整下载路径。具体操作步骤根据不同操作系统有所不同:
- Windows和MacOS系统:
- 打开电报应用,点击右上角的“菜单”图标(通常是三条横线或齿轮图标)。
- 选择“设置”选项,进入设置页面。
- 在设置页面中,向下滚动,点击“高级”设置。
- 在“高级”设置中找到“下载路径”选项。点击该选项旁边的“更改”按钮,系统会弹出文件选择窗口。
- 选择您想要将文件保存到的文件夹,点击“确定”或“选择”按钮以应用更改。
- Linux系统:
- 在Linux系统中,电报同样允许用户在应用设置中修改下载路径。操作方式与Windows和MacOS类似,通过“高级设置”中的“下载路径”选项进行更改。
如何根据个人需求自定义文件夹位置
根据个人需求,您可以将电报下载的文件存储在不同的设备或路径中,如外部硬盘、SD卡或网络共享文件夹。以下是一些常见的自定义存储位置的场景和设置建议:
- 存储到外部硬盘或U盘:
- 如果您经常使用外部存储设备,如U盘或移动硬盘,可以将电报下载的文件直接存储到这些设备中。只需在选择“下载路径”时,选择连接的外部设备作为目标位置。
- 存储到云盘或网络共享文件夹:
- 您还可以选择将文件存储在云盘(如Google Drive、OneDrive)或网络共享文件夹中,以便随时访问这些文件。首先,确保您的云盘同步工具已安装并运行,然后在电报的“下载路径”选项中,选择同步文件夹作为目标位置。
- 存储到特定分类文件夹:
- 如果您需要对不同类型的文件进行分类管理,可以为电报创建多个存储位置。例如,您可以将文档保存到“文档”文件夹,图片和视频分别保存到对应的“图片”或“视频”文件夹。通过自定义多个文件夹,您可以有效地分类管理电报中的下载文件。
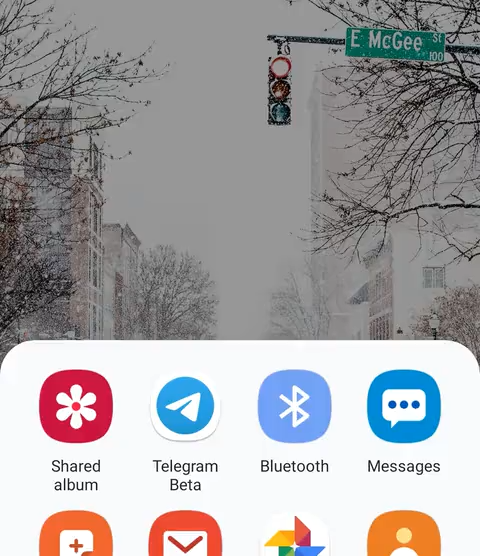
电报云存储功能的使用
电报的云存储功能为用户提供了存储消息、文件、图片和视频等数据的便利。与传统的本地存储不同,电报的云存储功能允许用户在云端保存文件,无论您使用的是哪一台设备,电报的所有数据都可以无缝地同步和访问,且不会占用设备的本地存储空间。
云存储与本地存储的区别
- 存储位置:
- 云存储:电报的云存储将文件保存在远程服务器上,用户可以从任何设备上通过互联网访问这些文件。这种存储方式不会占用设备的物理存储空间。
- 本地存储:本地存储是将文件保存在设备本身的存储空间内。虽然速度快且无需互联网,但受限于设备的存储容量,管理较为复杂。
- 数据同步:
- 云存储:电报的云存储功能允许多设备之间自动同步数据,用户无论使用手机、平板还是电脑,都能访问同样的内容。
- 本地存储:本地存储的数据仅保存在当前设备上,无法在设备间自动同步,需要手动传输。
- 文件管理:
- 云存储:电报的云存储可以长期保存文件,且不限制文件的数量,文件始终可以通过云端访问。
- 本地存储:本地存储的文件需手动管理,空间有限,可能需要定期清理和备份。
如何启用电报的云存储功能
电报的云存储功能是默认启用的,您可以轻松将数据上传到电报的云端并随时进行访问:
- 上传文件到云端:
- 在电报的聊天界面中,点击附件按钮,选择要上传的文件。电报会将文件自动上传到云端,所有与该聊天相关的设备都可以访问这些文件。
- 访问云端文件:
- 文件一旦上传到电报的云存储,您可以通过聊天记录或搜索功能轻松找到并访问这些文件,即使是在不同的设备上,也可以随时下载和查看。
- 使用“保存到收藏”功能:
- 您可以将重要的文件、图片或链接发送到电报的“收藏”对话框,这样这些内容会一直保存在云端,可以在任何设备上通过“收藏”访问,避免丢失。
