在安卓设备上,Telegram下载的文件通常存储在内部存储的“Telegram”文件夹内。您可以使用文件管理器导航到“内部存储/Telegram”目录,并在其中找到分类存放的文件,包括“Telegram Documents”、“Telegram Images”、“Telegram Video”和“Telegram Audio”文件夹。

默认下载位置
Telegram的默认下载文件夹
Telegram的默认下载文件夹位置
Telegram默认将下载的文件保存在设备的内部存储中,具体路径通常为: 内部存储/Telegram/Telegram Documents、Telegram Images、Telegram Video、Telegram Audio等文件夹。
文件类型分类
Telegram会根据文件类型将下载的文件分类存放:
- Telegram Documents:存储文档和其他文件。
- Telegram Images:存储图片和照片。
- Telegram Video:存储视频文件。
- Telegram Audio:存储音频文件。
如何找到默认下载文件夹
使用文件管理器查找下载文件
- 打开文件管理器
- 在Android设备上,找到并打开默认的文件管理器应用。如果设备没有预装文件管理器,可以从Google Play商店下载并安装第三方文件管理器应用(如ES文件浏览器、Solid Explorer等)。
- 导航到内部存储
- 打开文件管理器后,导航到设备的内部存储(有时标记为“内部存储”或“设备存储”)。
- 查找Telegram文件夹
- 在内部存储中,向下滚动找到“Telegram”文件夹。点击进入该文件夹,您会看到不同类别的子文件夹,如“Telegram Documents”、“Telegram Images”、“Telegram Video”、“Telegram Audio”等。
- 查看下载文件
- 进入相应的子文件夹,查看和管理您从Telegram下载的文件。例如,进入“Telegram Documents”文件夹查看下载的文档文件,进入“Telegram Images”文件夹查看下载的图片文件。
通过Telegram应用找到下载文件
- 打开Telegram应用
- 在设备上找到并打开Telegram应用。
- 进入聊天对话
- 打开您下载文件的聊天对话。
- 查看文件信息
- 在聊天对话中,点击已下载文件的预览图标,打开文件详细信息页面。
- 打开文件所在位置
- 在文件详细信息页面,点击“打开所在文件夹”或类似选项,直接跳转到文件管理器中的对应文件夹位置。
使用文件管理器
安装和打开文件管理器
安装文件管理器
- 访问Google Play商店:
- 打开Android设备上的Google Play商店。
- 搜索文件管理器:
- 在搜索栏中输入“文件管理器”,找到您喜欢的文件管理器应用(如ES文件浏览器、Solid Explorer、Files by Google等)。
- 下载并安装:
- 选择一个文件管理器应用,点击“安装”按钮,下载并安装该应用。
打开文件管理器
- 找到文件管理器应用:
- 安装完成后,在主屏幕或应用抽屉中找到已安装的文件管理器应用图标。
- 启动文件管理器:
- 点击文件管理器应用图标,打开应用。
浏览Telegram下载的文件
导航到内部存储
- 进入内部存储:
- 打开文件管理器后,导航到设备的内部存储,有时标记为“内部存储”或“设备存储”。
查找Telegram文件夹
- 找到Telegram文件夹:
- 在内部存储的根目录中,向下滚动找到名为“Telegram”的文件夹。
浏览下载的文件
- 进入Telegram文件夹:
- 点击“Telegram”文件夹,进入该文件夹后,您会看到不同类别的子文件夹,例如“Telegram Documents”、“Telegram Images”、“Telegram Video”、“Telegram Audio”等。
- 查看不同类型的文件:
- 根据文件类型,进入相应的子文件夹查看下载的文件:
- Telegram Documents:存储下载的文档和其他文件。
- Telegram Images:存储下载的图片和照片。
- Telegram Video:存储下载的视频文件。
- Telegram Audio:存储下载的音频文件。
- 根据文件类型,进入相应的子文件夹查看下载的文件:
管理下载的文件
- 文件操作:
- 在文件管理器中,您可以对下载的文件进行各种操作,例如复制、移动、重命名、删除和分享等。
- 文件排序和筛选:
- 使用文件管理器的排序和筛选功能,可以按名称、日期、大小等对文件进行排序,或者筛选特定类型的文件,方便管理和查找。
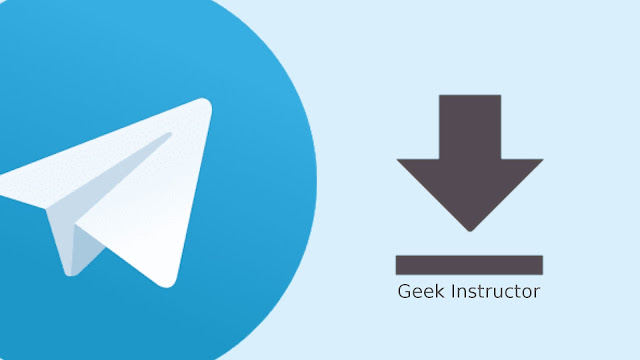
检查内部存储
内部存储中的Telegram文件夹
查找安卓版Telegram文件夹
- 打开文件管理器:
- 在Android设备上,找到并打开已安装的文件管理器应用(如ES文件浏览器、Solid Explorer、Files by Google等)。
- 进入内部存储:
- 在文件管理器中,导航到设备的内部存储。有时会标记为“内部存储”或“设备存储”。
- 找到Telegram文件夹:
- 在内部存储的根目录中,向下滚动找到名为“Telegram”的文件夹。这是Telegram默认下载文件的存储位置。
查看并管理下载的文件
浏览Telegram文件夹
- 进入Telegram文件夹:
- 点击“Telegram”文件夹,进入该文件夹后,您会看到不同类别的子文件夹。
- 子文件夹分类:
- Telegram Documents:存储下载的文档和其他文件。
- Telegram Images:存储下载的图片和照片。
- Telegram Video:存储下载的视频文件。
- Telegram Audio:存储下载的音频文件。
查看下载的文件
- 选择子文件夹:
- 根据您要查看的文件类型,进入相应的子文件夹。例如,要查看下载的文档,进入“Telegram Documents”文件夹。
- 浏览文件:
- 在子文件夹中,您可以看到所有下载的文件,按名称、日期或大小排序,方便查找特定文件。
管理下载的文件
- 复制和移动文件:
- 长按要管理的文件,选择“复制”或“移动”选项,将文件复制或移动到其他位置。
- 重命名文件:
- 长按要管理的文件,选择“重命名”选项,为文件输入新名称。
- 删除文件:
- 长按要管理的文件,选择“删除”选项,将不需要的文件删除以释放存储空间。
- 分享文件:
- 长按要分享的文件,选择“分享”选项,通过社交媒体、电子邮件或其他应用发送文件。
- 压缩文件:
- 为了节省存储空间,可以选择多个文件,使用文件管理器的“压缩”功能,将文件打包为压缩文件。
使用搜索功能
- 文件搜索:
- 使用文件管理器的搜索功能,输入文件名称或关键词,快速查找特定文件。
- 高级筛选:
- 使用文件管理器的高级筛选功能,按文件类型、大小、日期等条件筛选文件,提高查找效率。
自定义下载路径
如何更改Telegram的下载路径
检查Telegram的默认设置
- 打开Telegram应用:
- 在您的Android设备上,找到并打开Telegram应用。
- 进入设置菜单:
- 点击左上角的三条横线(菜单图标),打开主菜单,选择“设置”选项。
- 访问聊天设置:
- 在设置页面,找到并点击“数据和存储”或“聊天设置”选项。
- 查看默认存储路径:
- 在“数据和存储”或“聊天设置”中,查看文件的默认存储路径。
更改Telegram的下载路径
目前,Telegram官方应用不提供直接在应用内更改下载路径的选项。但您可以通过以下方法间接实现文件的重新存储和管理:
- 使用文件管理器移动文件:
- 使用文件管理器将下载的文件从默认的Telegram文件夹移动到您选择的自定义文件夹。
- 使用第三方应用:
- 使用某些文件自动化应用(如Tasker),设置自动规则,将Telegram下载的文件移动到自定义位置。
设置自定义下载文件夹
使用文件管理器设置自定义文件夹
- 创建自定义文件夹:
- 打开文件管理器,在内部存储或SD卡上创建一个新的文件夹,例如“/Storage/TelegramDownloads”。
- 移动现有文件:
- 将Telegram默认文件夹中的文件(如“Telegram Documents”、“Telegram Images”等)移动到新创建的自定义文件夹中。
- 管理文件路径:
- 定期检查和管理Telegram下载的文件,确保所有新下载的文件都移动到自定义文件夹中。
使用自动化应用(如Tasker)
- 下载并安装Tasker:
- 从Google Play商店下载并安装Tasker应用。
- 创建新任务:
- 打开Tasker,点击“+”创建一个新任务,命名为“Move Telegram Files”。
- 添加动作:
- 在任务中,点击“+”添加一个动作,选择“文件”>“移动文件”。
- 配置文件路径:
- 在“从”字段中输入Telegram默认下载路径(如“/storage/emulated/0/Telegram”),在“到”字段中输入自定义文件夹路径(如“/storage/emulated/0/TelegramDownloads”)。
- 设置自动化规则:
- 返回Tasker主界面,创建一个新情景,设置触发条件为定时或特定事件(如文件下载完成),关联“Move Telegram Files”任务。
使用存储设备的文件同步功能
- 云存储同步:
- 如果您使用Google Drive、Dropbox等云存储服务,可以设置文件同步,将Telegram下载的文件自动备份到云端,并同步到自定义文件夹。
- 本地网络存储:
- 配置本地网络存储设备(如NAS),使用文件同步工具(如Synology Drive),将Telegram下载的文件同步到指定的网络存储位置。

清理下载文件
删除不需要的下载文件
手动删除文件
- 打开文件管理器:
- 在Android设备上,找到并打开文件管理器应用(如ES文件浏览器、Solid Explorer、Files by Google等)。
- 导航到Telegram文件夹:
- 进入内部存储,找到并打开“Telegram”文件夹,其中包含不同类别的子文件夹(如“Telegram Documents”、“Telegram Images”、“Telegram Video”、“Telegram Audio”等)。
- 选择要删除的文件:
- 进入相应的子文件夹,浏览文件列表,长按选中要删除的文件。您可以一次选中多个文件进行批量删除。
- 删除文件:
- 选择删除选项(通常是垃圾桶图标或“删除”按钮),确认删除操作,将不需要的文件从存储中移除。
定期清理文件
- 设置提醒:
- 在日历应用或任务管理应用中设置定期提醒,提示您定期检查并清理Telegram下载的文件。
- 分类整理:
- 每次清理时,按照文件类型、大小和日期进行整理,保留重要文件,删除过期或不再需要的文件。
-
清理下载文件
删除不需要的下载文件
手动删除文件
- 打开文件管理器:
- 在Android设备上,找到并打开文件管理器应用(如ES文件浏览器、Solid Explorer、Files by Google等)。
- 导航到Telegram文件夹:
- 进入内部存储,找到并打开“Telegram”文件夹,其中包含不同类别的子文件夹(如“Telegram Documents”、“Telegram Images”、“Telegram Video”、“Telegram Audio”等)。
- 选择要删除的文件:
- 进入相应的子文件夹,浏览文件列表,长按选中要删除的文件。您可以一次选中多个文件进行批量删除。
- 删除文件:
- 选择删除选项(通常是垃圾桶图标或“删除”按钮),确认删除操作,将不需要的文件从存储中移除。
定期清理文件
- 设置提醒:
- 在日历应用或任务管理应用中设置定期提醒,提示您定期检查并清理Telegram下载的文件。
- 分类整理:
- 每次清理时,按照文件类型、大小和日期进行整理,保留重要文件,删除过期或不再需要的文件。
使用清理工具管理存储空间
安装清理工具
- 访问Google Play商店:
- 打开Google Play商店,搜索并安装清理工具应用(如CCleaner、Files by Google、SD Maid等)。
使用清理工具清理存储
- 打开清理工具:
- 启动已安装的清理工具应用。
- 扫描存储空间:
- 在清理工具应用中,选择扫描或分析存储空间的选项,工具将自动扫描设备存储,找出可以清理的文件和缓存。
- 查找Telegram下载文件:
- 在扫描结果中,找到与Telegram相关的文件和缓存,可以根据需要选择要删除的文件。
- 清理文件:
- 选择不需要的文件和缓存,点击清理或删除按钮,清理工具将自动删除这些文件,释放存储空间。
自动清理设置
- 配置自动清理:
- 某些清理工具(如Files by Google)支持自动清理功能,您可以在应用设置中配置定期自动清理,保持存储空间整洁。
- 设定清理规则:
- 设置清理规则,例如自动删除超过一定时间的文件,或自动清理指定文件夹中的内容。
监控存储使用情况
- 查看存储使用报告:
- 大多数清理工具提供存储使用情况报告,您可以定期查看存储空间的使用情况,了解哪些文件占用较多空间。
- 优化存储空间:
- 根据存储使用报告,进行有针对性的清理和优化,确保存储空间得到有效利用。
- 打开文件管理器:
Telegram下载的文件默认存储在哪里?
Telegram下载的文件默认存储在设备的内部存储中的“Telegram”文件夹内。文件根据类型分别存放在“Telegram Documents”、“Telegram Images”、“Telegram Video”和“Telegram Audio”子文件夹中。
如何找到Telegram下载的文件?
打开文件管理器,导航到“内部存储”或“设备存储”目录,然后找到并打开“Telegram”文件夹,查看分类存放的下载文件。
可以更改Telegram的默认下载路径吗?
目前,Telegram官方应用不提供直接更改下载路径的选项,但您可以手动将下载的文件从默认文件夹移动到自定义文件夹。
如何使用文件管理器移动Telegram下载的文件?
打开文件管理器,导航到“内部存储/Telegram”文件夹,选择要移动的文件,然后将其复制或移动到您选择的自定义文件夹。
为什么找不到Telegram的下载文件夹?
如果找不到“Telegram”文件夹,可能是因为您尚未下载任何文件,或者文件夹被误删。尝试下载新文件或检查隐藏文件设置。