
在Telegram电脑版,缓存文件通常存储在 C:\Users\[您的用户名]\AppData\Roaming\Telegram Desktop 文件夹中(对于Windows系统)或 ~/Library/Application Support/Telegram 文件夹中(对于macOS系统)。
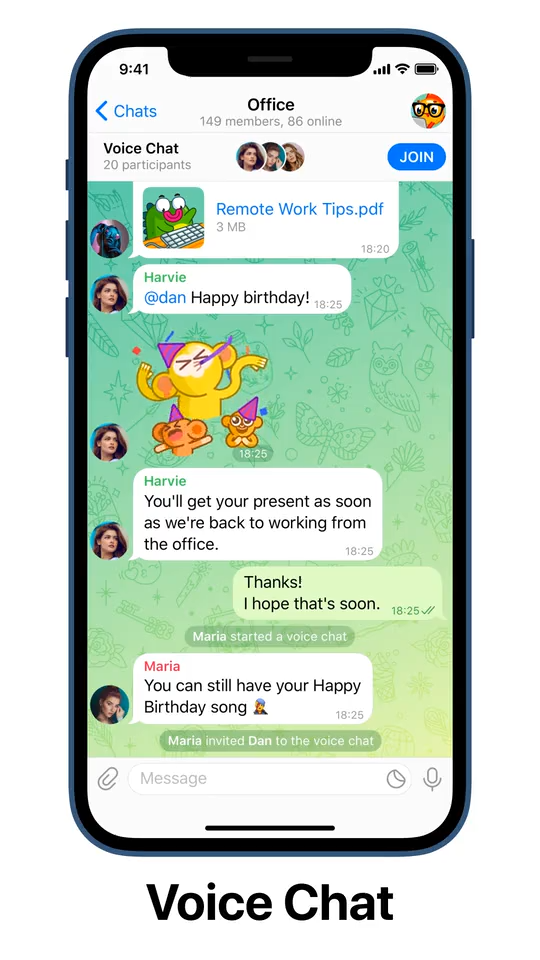
查找macOS系统中的Telegram缓存文件
在macOS系统上,Telegram也会将缓存文件存储在本地文件夹中,用于提升加载速度和离线访问。然而,这些缓存文件可能占用大量空间,因此定期查找和清理缓存文件有助于释放存储空间并保持系统性能。
如何在macOS中定位Telegram缓存文件
- 通过“访达”查找缓存文件
打开macOS的“访达”应用,点击顶部菜单栏中的“前往”,然后选择“前往文件夹”。在弹出的对话框中,输入~/Library,然后按“回车”。接下来,导航到Application Support/Telegram文件夹,您将找到Telegram的缓存文件存储位置。 - 通过Telegram设置中的文件路径查看
在Telegram应用中,您也可以通过设置菜单查看缓存文件的具体存储路径。进入“设置” > “高级”选项,查看Telegram当前使用的缓存文件存储路径,并可以直接通过“访达”导航到该路径。
macOS上Telegram缓存文件夹的路径
- 默认缓存文件夹路径
Telegram在macOS系统上的缓存文件通常存储在以下路径:
~/Library/Application Support/Telegram。此文件夹中保存了所有Telegram的缓存数据,包括您在使用过程中接收的媒体文件(图片、视频等)。 - 定期清理缓存的重要性
随着Telegram的使用,缓存文件会逐渐增多,占用大量磁盘空间。为了保持macOS的存储空间和应用的运行效率,建议定期清理此缓存文件夹,特别是在大量使用Telegram进行文件传输或接收媒体的情况下。

如何手动清理Telegram缓存文件
手动清理Telegram缓存文件是释放存储空间、提高系统性能的有效方法。无论您使用的是Windows还是macOS,都可以通过访问Telegram的缓存文件夹手动删除这些文件,从而避免缓存占用大量磁盘空间。
为什么定期清理缓存文件有助于释放空间
- 缓存文件的累积
Telegram缓存文件会随时间累积,包括已查看的图片、视频和文件。这些文件会占用大量磁盘空间,尤其是在频繁使用Telegram进行媒体传输时。定期清理这些缓存文件可以释放大量存储空间,防止存储容量耗尽。 - 提升应用和系统性能
清理缓存可以帮助减少系统负载,提升应用和系统的响应速度。大量的缓存文件可能导致Telegram加载缓慢,甚至影响系统性能,特别是在存储空间有限的设备上。
手动清理缓存文件的安全步骤
- 在Windows系统中手动清理缓存
打开文件资源管理器,进入路径:C:\Users\[您的用户名]\AppData\Roaming\Telegram Desktop。在此文件夹中,您可以删除已下载的图片、视频和其他媒体缓存文件。建议仅删除缓存文件,不要删除配置文件或其他重要的应用程序文件。 - 在macOS系统中手动清理缓存
打开“访达”,点击“前往” > “前往文件夹”,输入路径:~/Library/Application Support/Telegram。在此文件夹中,查找并删除不再需要的缓存文件,如媒体文件。请注意,删除此文件夹中的缓存文件不会影响聊天记录或重要数据。 - 备份重要数据
在清理缓存文件前,确保所有重要的文件或媒体已备份至云存储或本地存储。Telegram的聊天记录存储在云端,因此即使删除缓存,您的聊天记录也不会丢失。
使用Telegram内部设置清理缓存
Telegram为用户提供了内置的缓存管理功能,使得清理不必要的缓存文件更加方便。通过Telegram的设置,您可以手动清理缓存文件,或者设置自动清理选项,以定期释放存储空间,保持应用高效运行。
如何通过Telegram设置清理缓存文件
- 进入设置菜单
打开Telegram应用,点击左上角的三横线菜单(在iOS设备上是“设置”选项),然后选择“设置”。 - 找到“数据与存储”选项
在设置页面中,找到“数据与存储”选项,点击进入。这个选项允许您管理存储设置和数据使用情况。 - 选择“存储使用”进行缓存清理
在“数据与存储”选项中,点击“存储使用”。这将显示Telegram在设备上占用的存储空间。点击“清除Telegram缓存”按钮,您可以选择要删除的文件类型(如图片、视频、文件等),从而有选择地清理缓存文件。
设置清理缓存的自动化选项
- 自动删除旧缓存文件
在“存储使用”页面,Telegram提供了自动删除旧文件的选项。您可以根据自己的需求设置文件的保存期限。例如,选择30天、7天或3天等,Telegram将自动删除超过设定时间的缓存文件。 - 限制缓存文件大小
在存储使用页面,您还可以设置Telegram缓存文件的最大存储量。当缓存文件超过设定的最大容量时,Telegram将自动删除较旧的文件。这可以有效防止缓存文件占用过多的存储空间。
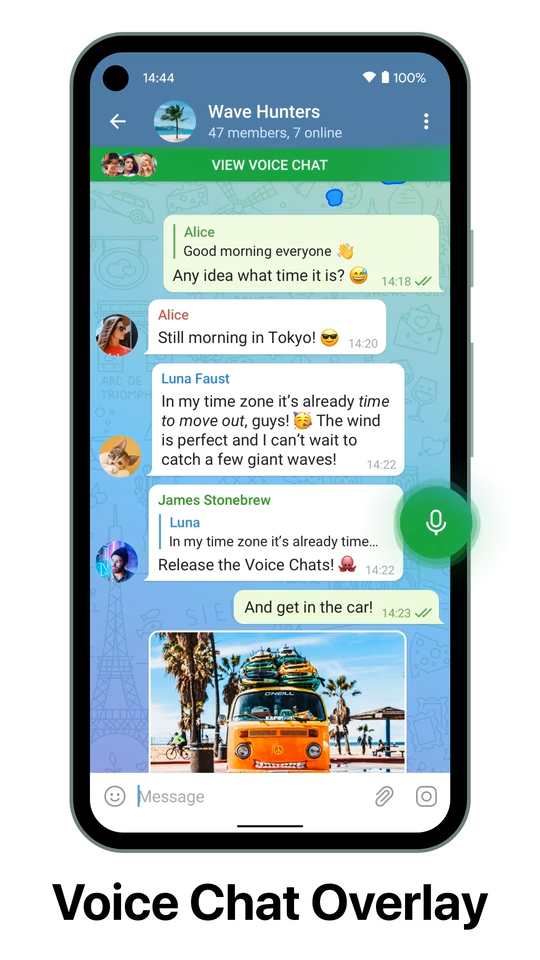
如何避免Telegram缓存文件过大
Telegram在使用过程中会缓存大量的图片、视频和文件。如果不加管理,这些缓存文件会占用大量的存储空间。通过合理设置文件保存期限和控制媒体文件的自动下载,可以有效避免缓存文件过大。
设置缓存文件保存期限的步骤
- 进入Telegram的“存储使用”设置
打开Telegram应用,点击左上角的三条横线菜单(在iOS设备上点击“设置”),然后选择“设置”>“数据与存储”>“存储使用”。 - 选择文件保存期限
在“存储使用”页面,您可以看到“保存媒体文件的期限”选项。点击此选项,Telegram会提供不同的保存期限选择,包括“3天”、“1周”、“1个月”和“无限制”。选择合适的时间期限后,超过期限的缓存文件将被自动删除。
如何控制媒体文件的自动下载
- 调整自动下载设置
进入“设置”>“数据与存储”>“自动下载媒体”。在这里,您可以分别针对Wi-Fi和移动数据网络设置不同的自动下载选项。 - 选择特定文件类型的下载条件
您可以根据个人需求设定是否自动下载图片、视频、语音消息等媒体文件。通过禁用某些类型文件的自动下载,您可以减少不必要的媒体缓存,防止缓存文件过大。 - 控制聊天和群组的自动下载
Telegram还允许您为私人聊天、群组聊天和频道单独设置自动下载的条件。对于大群组或频道,您可以禁用自动下载大文件或高清媒体,减少缓存文件的积累。
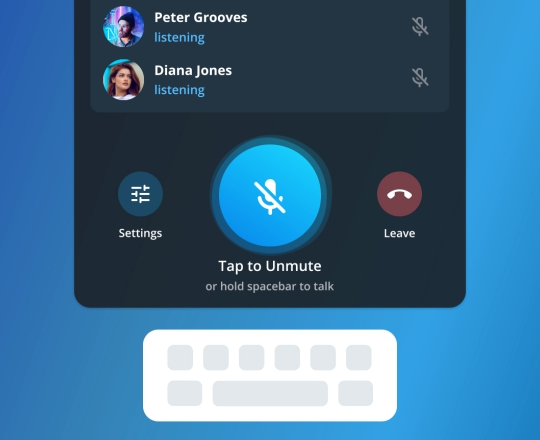
缓存文件对Telegram性能的影响
缓存文件是Telegram为加快加载速度和提高用户体验而创建的临时文件。然而,随着时间的推移,这些文件可能占用大量存储空间,进而影响应用和设备的整体性能。了解缓存文件对性能的影响并采取措施可以帮助优化Telegram的使用体验。
缓存文件过大会导致哪些问题
- 占用大量存储空间
当Telegram的缓存文件累积过多时,它们会占用设备的存储空间,尤其是当用户频繁接收和发送大量图片、视频或文件时。这不仅会影响设备的可用存储,还可能导致系统性能下降。 - 应用加载变慢
过多的缓存文件会影响Telegram的启动速度和界面响应速度。用户可能会发现应用在加载聊天记录或媒体文件时变得缓慢,尤其是在低存储容量的设备上表现得更明显。 - 设备性能下降
不仅Telegram本身受影响,设备的整体性能也可能受到缓存文件累积的拖累。存储空间不足或系统资源被过度占用,可能导致设备运行缓慢,甚至出现卡顿或其他异常。
如何优化Telegram性能以减少缓存文件生成
- 定期清理缓存
定期清理Telegram缓存是防止文件过度累积的有效方式。您可以通过Telegram内置的“存储使用”选项手动清除缓存文件,或者设置自动清理机制,避免缓存文件长期堆积。 - 调整自动下载设置
减少缓存文件生成的一个关键步骤是控制媒体文件的自动下载。通过“设置”>“数据与存储”>“自动下载媒体”,您可以限制文件类型和大小的自动下载条件,特别是对于视频和大文件。 - 设置媒体保存期限
在Telegram的“存储使用”选项中,您可以设置媒体文件的保存期限,自动删除超过保存时间的文件。这样可以减少旧文件的积累,有效控制缓存大小。 - 压缩媒体文件传输
如果您频繁发送或接收文件,使用Telegram的“压缩发送”选项,可以减少文件的大小,从而减轻缓存文件对存储空间的占用。这不仅减少了存储空间的使用,还能加快文件传输速度。
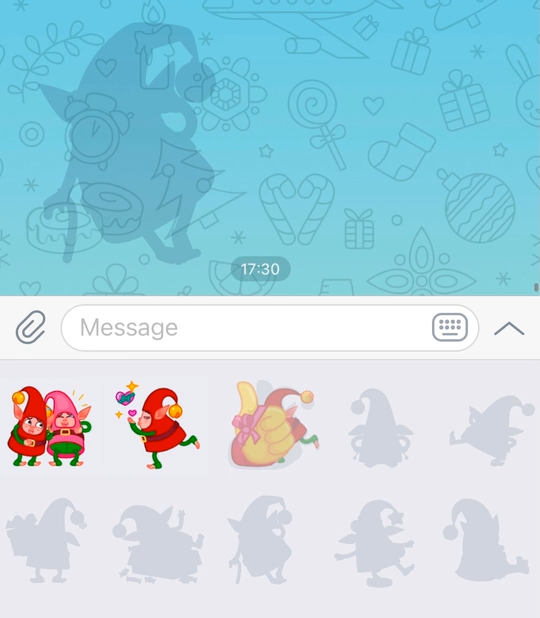
备份重要数据后清理缓存
在清理Telegram缓存文件之前,确保备份所有重要的聊天记录和媒体文件非常重要。虽然Telegram大部分数据存储在云端,某些缓存文件如已下载的媒体可能只保存在本地,因此在清理缓存前备份这些数据能避免意外丢失。
如何在清理缓存前备份重要文件
- 手动保存重要的文件
对于已下载的图片、视频或文档,您可以在Telegram应用中找到这些文件并手动保存到本地存储。点击文件后,选择“保存到设备”或“导出文件”选项,将其存储在设备的指定文件夹中,以确保这些数据在清理缓存时不会丢失。 - 导出Telegram数据
如果您使用的是Telegram Desktop版,可以通过Telegram提供的数据导出功能备份重要信息。进入“设置”>“高级”>“导出Telegram数据”,选择需要备份的文件类型,包括聊天记录、媒体文件和联系人等。
备份聊天记录和媒体文件的方法
- 利用Telegram云备份
Telegram自动将您的聊天记录和大部分媒体文件备份到云端。因此,您不需要手动备份文本聊天记录,这些记录在清理缓存后也会保留。但本地存储的媒体文件(如已下载的图片或视频)可能不会保留,需要手动保存。 - 将文件保存到云端服务
除了Telegram自带的云备份,您还可以将重要的媒体文件上传到其他云存储服务(如Google Drive、Dropbox等)。通过这些服务,您可以长时间保存并随时访问这些文件。只需将文件从Telegram下载并手动上传到您选择的云存储服务即可。 - 使用聊天导出工具
Telegram提供了将聊天记录导出为HTML或JSON格式的工具。对于希望保留特定聊天记录的用户,这是一种有效的备份方式。在桌面版Telegram中,进入聊天界面,点击“更多”选项,然后选择“导出聊天历史”,按照提示保存文件。
如何在Windows系统中找到Telegram缓存文件?
C:\Users\[您的用户名]\AppData\Roaming\Telegram Desktop 文件夹中。您可以通过启用文件资源管理器的“显示隐藏文件”选项,然后导航到此路径,手动清理缓存文件。
如何在macOS系统中找到Telegram缓存文件?
~/Library/Application Support/Telegram 文件夹。打开“访达”,选择“前往”>“前往文件夹”,输入此路径即可找到并管理Telegram的缓存文件。